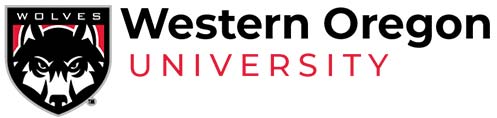Email Signature
In order to create a more consistent university-wide web presence, we recommend the following email signature templates as a baseline. That is not say that you cannot personalize your signature with additional information, but at the bare minimum the following design and structural elements should be included.
STRUCTURE AND DESIGN
How to create a signature in Gmail:
- Start in your Gmail inbox.
- Click on the gear icon in the upper right, then select “Settings.”
- Scroll approximately half way down to “Signature.”
- Type signature information using one of the format templates as a guide. RECOMMEND: Type directly into the box versus cutting and pasting.
- Format your signature:
- Font: Sans Serif
- Size (tT symbol): Normal
- Select Name: Bold
- Select university: Change “Text Color” (A symbol) to the red box that indicates “(204, 0, 0).”
- Add customization (not required)
- Add a space between the bottom of your formal signature and any customization.
- Customization may include legal language required by your role, a vacation message, reminder to print only when needed or another addition of your choice.
- Graphics are not recommended.
- When linking to an external page, a text with a hyperlink is recommended versus a url.
- Notes:
- Make sure radio button next to box with your signature is selected
- Check the box next to “Insert this signature before quoted text in replies and remove the “—” line that precedes it.”
- FINAL STEP: Select “Save Changes” at the bottom of the page.
Gmail Examples
(copy, paste, and change info to your own)
Pronouns: he/him/his
How to create a signature in Outlook:
- Start in your outlook inbox.
- Open a “New Email.”
- Select “Signature” down arrow – Click on “signatures…”
- Click on “new” and name your signature (RECOMMEND: long or full)
- Under Choose default signature, new messages: select name you created
- Type signature information using one of one of the format templates as a guide.
- Format your signature:
- Font: Arial size 11 (Windows) or 12 font (Mac).
- Select Name: Bold
- Color: All text should be black (including email hyperlink) except for “Western Oregon University,” which should be in WOU Red (RGB 186, 2, 2). To select red color: Select arrow next to word “Automatic” – click on “more colors” – select “custom” tab – Type in Red: 186 Green: 2 Blue: 2.
- DON’T FORGET: Hit save under “Select Signature to Edit” (Not OK)
- Click on “new” and name your signature (RECOMMEND: short or reply)
- Under Choose default signature, replies/forwards: select name you created
- Type signature information using “reply” signature format as a guide
- Format your signature:
- Font: Arial size 11 (Windows) or 12 font (Mac).
- Select Name: Bold
- Color: Black except for “Western Oregon University”, which should be in WOU Red (RGB 186, 2, 2). To select red color: Select arrow next to word “Automatic” – click on “more colors” – select “custom” tab – Type in Red: 186, Green: 2, Blue: 2.
- Add customization (not required)
- Add a space between the bottom of your formal signature and any customization.
- Customization may include legal language required by your role, a vacation message, reminder to print only when needed or another addition of your choice.
- Graphics are not recommended.
- When linking to an external page, a text with a hyperlink is recommended versus a url.
- DON’T FORGET: Hit save under “Select Signature to Edit” (Not OK)
- FINAL STEP: Click Ok
Outlook Example
(do not copy and paste it will not be formatted correctly)
Behavioral Sciences Division
Western Oregon University
503-838-0000
SIGNATURE TEMPLATES
You do not have to use all fields. Optional fields are marked below.
LINE 1: First name, last name, and professional or academic title, as appropriate (BOLD)
LINE 2: Position title | Division or department — separate by pipes (” | “)
LINE 3: Western Oregon University (RED: RGB 186, 2, 2)
LINE 4: (OPTIONAL) 345 Monmouth Ave N. | Monmouth, OR 97361
LINE 5: (OPTIONAL) Email address | Office Location (please review building naming and shorthand)
LINE 6: Office phone (cell, toll-free, and fax numbers optional). Personal numbers not recommended, but allowable. Separate by pipes (” | “)
LINE 7: (OPTIONAL) Social media | Web address (Appropriate social media link(s) | (Link to your school or departmental web page).
Limit to three links. Separate links with pipes.
NOTE: Only use text, not graphics or icons. See social media suggestions.
LINE 8: Hard return (empty line for separation)
LINE 9: (OPTIONAL) Logo, personal quote or other links.
EXAMPLES
Option 1: All available lines
Joe Smith
Admissions representative | Admissions
Western Oregon University
345 Monmouth Ave N | Monmouth, OR 97361
503-838-0000 | 503-555-1234 (cell)
smithj@wou.edu | APSC 4th Floor
F: WouAdmissions | T: @WOUAdmissions | wou.edu/admissions
Pronouns: he/him/his
Option 2: Minimum suggested
John Miller
Financial Aid representative | Financial Aid
Western Oregon University
503-838-0000
Pronouns: he/him/his
Option 3: Basic info, plus office location and social media
Jane Johnson, Ph.D.
Professor | Behavioral Sciences Division
Western Oregon University
Bellamy Hall (HSS) 201
503-838-0000 ext.1
T: @WOUNews
Pronouns: she/her/hers
Suggested reply signature for Outlook
Jane Johnson, Ph.D.
Behavioral Sciences Division
Western Oregon University
503-838-0000
Pronouns: she/her/hers
Note: Alternate pronoun options include: they/them/theirs or ze/hir. Ze is pronounced like “zee” can also be spelled zie or xe, and replaces she/he/they. Hir is pronounced like “here” and replaces her/hers/him/his/they/theirs.
General Tips/Guidelines for Email Signatures
Backgrounds, color and graphics
Because WOU values accessibility in all communications, we discourage the use of background colors, graphics and images on emails. Backgrounds generally hinder readability, and they appear less professional. Backgrounds also increase storage size and can slow down the loading process. If printed, emails with backgrounds use more ink, which is contrary to the university’s focus on sustainable practices.
Images
Like backgrounds, images in email signatures add to the size of the file and may make loading your email slow and difficult for recipients. It is best to exclude logos, social media icons, images or graphics from your email signature. Due to standard privacy settings, most email clients store images as attachments rather than displaying them.
Web address/links
The use of hyperlinks in email signatures is encouraged. Even though the text is black, the underline indicates the presence of a link.
Social Media
Link to social media accounts only if appropriate and necessary. Linking to social media accounts such as Facebook, LinkedIn, or Twitter is a good idea if the page is active and offers content that is useful to the recipient. Only reference officially recognized social media sites. Including personal social media accounts is highly discouraged, unless your account is used for job-specific duties. The inclusion of a LinkedIn user name is encouraged.
WOU Flagship Accounts can be promoted in any WOU email signature with the following line.
F/T/I/YouTube: @WOUNews | S: @WesternOregon
Social Media shorthand:
F: Facebook User Name
T: @TwitterUserName
I: @InstagramUserName
YouTube: @UserName
S: @SnapChatUserName
LinkedIn: Make a hyperlink to your personal page or group