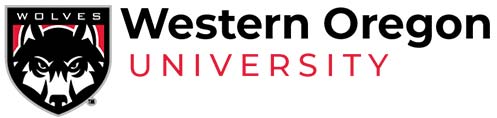Home » Evaluation, Tenure, and Promotion » Submitting PRC Materials in Google Drive
MenuSubmitting PRC Materials in Google Drive
Submit your PRC Materials through Google Drive:
User-friendly interface & an auto-generated Table of Contents.
(this system is also used for pre- and post-tenure review materials)
Instructions / Overview
Request a Folder
- Make sure you’re signed into your WOU account when submitting this form.
- Within a few minutes, you’ll receive an email with a link to your folder.
- You only need to do this once—if you requested a folder last year, that’s your folder for this year, too. Just add/edit as needed! (If you can’t find the link to the folder, just submit the form again, it will send you the link to your existing folder.)
Not working? Double-check that you’re logged into Portal!
Add Materials
- Add your materials to the category folders inside your PRC folder.
- See the tips and hints on this page for information about how to organize your materials, what types of files to upload, etc.
Preview Table of Contents (ToC)
- Your Table of Contents (ToC) will be auto-generated when you submit.
- To preview what this will look like, select the “Preview ToC” button. This will add a ToC document your PRC folder (it can take up to 10 minutes to be generated). If one already exists, it will be replaced with an updated copy.
- This document is created using the same code that will create it when you submit, so you’ll know exactly what it will look like.
- To refresh the ToC after making changes, just submit the form again. You can do this as often as you’d like.
Not working? Double-check that you’re logged into Portal!
Submit Materials
- When you submit, your ability to add/edit materials will be removed immediately, so double check that you’ve added everything you want to before submitting.
- Your division’s PRC members will automatically be given access to view your materials, and they will receive a notification email with instructions.
Not working? Double-check that you’re logged into Portal!

You’re done!

Tips & Hints
Types of Materials, Generally
You can upload any type of file/document you’d like to. However, for uncommon file types, be sure to consider whether the reviewers will have the software needed to open it (or know how to do so). For instance, the DPRC members for Computer Science will likely know what to do with a .js file, but the Dean and Provost might not.
Numbered Lists
When a computer sorts numbers by alphabetical order, it looks at one digit at a time, rather than the value of the entire number. This can cause unexpected results:
Numerical order: 1, 2, 3, 12, 25, 40
Alphabetical order: 1, 12, 2, 25, 3, 40
The solution is to add zeroes in front of the numbers that have fewer digits. For instance, if you have 15 items in a folder, they will sort in the expected order if you name them like this:
02. Article title
…
14. Another article
15. The last item on the list
Audio
For audio, you can upload the file itself (make sure the format plays on both Windows and Mac computers), or add a link to where it is available on the internet (see “Internet Links” section).
Organizing Your Materials
Folders and files in the Table of Contents are listed in the folder hierarchy order, and then in alphabetical order.
- In any folder, its subfolders will be listed first, in alphabetical order, followed by any files located in that folder, also in alphabetical order.
- To start, add a few items and subfolders, then Preview the Table of Contents, to get an idea of how it will look. This will help you decide how to name and organize your files.
Internet Links
To include a website, web page, or other item already stored somewhere on the internet (and publicly accessible), create a Google doc in the applicable folder and add the link. You can also include a description and other relevant information about what you are linking to.
Word, Excel, & PowerPoint
We recommend converting documents to PDF before uploading.
PDF files usually open faster and will appear the same on everyone’s computer, even if the other computer don’t have the same fonts installed, etc.
Images
For images, you can upload the file itself (stick with the common image formats that can be opened by most browsers, such as jpg, png, svg, and gif), or add a link to where it is available on the internet (see “Internet Links” section).
Videos
Upload videos in MP4 (aka MPEG-4) or WebM format, as those formats will play on most computers and the file sizes tend to be smaller than with other video formats. They will also play directly in Google Drive, so reviewers won’t have to download the file first.
Google Drive Help: Store and Play Video in Google Drive
We highly recommend that you provide sub-titles, captions, and/or a transcript for all videos. Basic sub-titles can be added easily by using automated tools:
- Watch Mike Baltzley’s 4-minute tutorial to learn how to use YouTube’s auto-caption feature.
- Download the captions from YouTube.
- Add the captions to the video file in Google Drive: Google Drive Help: Add caption tracks to your video files
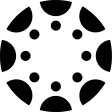
Canvas Courses
Follow these steps to add a Canvas course to your materials
- Request a new development shell (“dev shell”) – this is an automated process, please allow up to two hours for the new dev shell to appear on your Dashboard
- Copy the course into the new dev shell: While in the dev shell, use the Course Import Tool to copy the content from the real course shell
- Change the visibility of the course to “institution”
- Copy the link to the dev shell (this is the website address listed in your browser when you are viewing that course)
- Paste the link into a Google Doc or other document in your PRC folder
If you hit any road bumps along the way, check out the resources on the Center for Teaching and Learning website or reach out to their team: CTL@wou.edu
FAQs
I'm not a fan of Google Drive. Can I use something else, like Dropbox or OneDrive?
If you don’t like the web interface that Google Drive uses, there’s another option: Google has an app that lets you use Google Drive on your PC or Mac just like any other folder/drive on your computer, similar to Dropbox or iCloud:
Instructions and Download Links for Google Drive for Desktop
Google Drive was chosen to be a PRC submission option because the university has a contract with Google to provide this service, which creates an obligation for Google to maintain the service, protect confidentiality, maintain security, etc. If another service that we don’t have a contract with, such as Dropbox or OneDrive, stopped working in the middle of the PRC review process, or released the documents we uploaded, we would have little to no recourse.
I can't access one of the forms.
This system is based on your email address, so you need to be logged into Portal / Google with your @mail.wou.edu account to access the forms.
Can I submit a paper binder instead?
Yes, absolutely. There are no plans to require faculty to submit online/digitally.
Can I combine two submission methods? For instance, put my new materials on Google Drive and older materials in Tk20.
Not at this time.
I used Tk20 to submit previously, but would like to use Google Drive this year. How do I transfer my materials from Tk20 to this system?
If you saved copies of your previous materials on your computer or a cloud drive, we recommend copying them directly from your saved copies into your Google Drive PRC Folder.
If not, you can retrieve your materials from Tk20:
- Click the Tk20 button in Portal
- In the upper right corner of the screen, click on your name, click the drop-down list, and select “PRC Binder Access”
- Click on
Reportson the left side of the screen - Click on
Faculty Qualifications 003: My Activity Portfolio Report - Select the categories and dates you’d like to view (choose a very wide date range, such as 1/1/1950 to 12/31/2050, as it will only include activities with status dates completely within your date range).
- For
Include Display blank entriesselectNo - Click the “Generate” button
- Once the report appears, download the contents:
- For attachments, right click on the title and choose “Save link as…”, then choose the location to save the file (on a Mac, click or Control-click and choose “Download Linked File”). Tk20 does not have a method for download all of the attachments at once, unfortunately.
- To download the actual report, click “Export” in the upper right corner of the report, and then choose “Export to Computer”