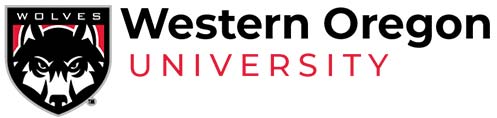Registration
Registration Requirements
To attend classes at Western Oregon University you must register for those classes per the university’s Course Registration Policy
- You must be registered by the deadline to add classes (refer to the academic calendar for specific dates).
- It is a violation of university policy to attend or participate in a class past the registration deadline.
- You will be barred from attending or participating in class after the deadline.
- Most classes, including in-person classes, use an online learning management system (Canvas) to deliver content.
- Access to the learning management system for a class requires that you be registered for the class.
Online Registration Tools
Schedule Planner
Schedule Planner Explained
WOU has an amazing Schedule Planner. Just as the name implies it is a tool to help you plan the perfect schedule for your academic and personal needs. You identify the classes you need and any schedule restrictions you may have and the system will generate all the possible schedules that meet your needs.
Here are some things to know in order to get the most of it:
- Use it early! This is a planning tool you can use before your registration day and time.
- The Schedule Planner leverages technology to help you find the most effective schedule for your personal and academic needs.
- You can create and save schedules prior to your advising appointment and then go over the plan with your advisor.
- Save your favorite plans. We recommend having at least two plans, a primary and a backup.
- You will send your plan to WolfWeb for use in registration.
Schedule Planner Resources
The Schedule Planner is easy to use, but if you need help there are plenty of resources:
- Check out our tutorial video.
- Inside the Schedule Planner use this icon to access additional tutorials:

-
Discuss the appropriate classes to use in the Schedule Planner with your advisor.
- If you find you are still having technical difficulties contact the Office of the Registrar.
Schedule Planner Instructions
- Open Wolf Web from your student Portal, open the Student menu, then open the Registration & Schedule menu.
- Select the Schedule Planner link.
- Select your term and campus(es) and change any of the other search criteria at the top of the page if you wish.
- Use the Add Course function to search for courses and add them to your plan.
- Use the Breaks function to input any days and times when you cannot or would rather not take classes.
- Click the Generate Schedules button for the system to generate possible schedules for you.
- View the generated schedules and use the favorites feature to save your best one(s).
- Click Send to Registration Cart to send your best WolfWeb for registration.
- Note you will need to send your schedule to the Registration Cart in order to register.
- Open the Schedule Planner Registration Cart in WolfWeb and submit your registration.
- The registration screen will load.
- Verify that the status of the class(es) is now Web Reg.
- If there was a problem there will be a message explaining the issue(s), which if resolved may allow you to register. See the Registration Overrides section of this page for more details.
Wolf Web
WolfWeb Access
WolfWeb contains many services for students, ranging from registering for classes to viewing your unofficial transcript. You can register for classes in Wolf Web as well as through the Schedule Planner.
To access WolfWeb registration:
- Open Wolf Web from your student Portal.
- Open the Student menu.
- Open the Registration & Schedule menu.
- From here you can access various registration tools including:
- The Schedule Planner
- The Schedule Planner Registration Cart
- Your registration day/time and status.
- The Register for Classes direct registration link.
- The Look-up Classes to add tool.
- Options to view your schedule in calendar or detail formats.
WolfWeb Uses
The following actions can only be completed using the WolfWeb registration tools:
- Enrolling in a class from the waitlist.
- Enrolling in a closed class after receiving a capacity override.
- Submitting your Schedule Planner Registration Cart to officially register for classes.
- Dropping or withdrawing from classes you are registered for.
- Viewing registration overrides that you have received.
WolfWeb Look-up Classes
To search for classes select the Look-up Classes to Add function:
- Use the available search criteria to find the class you are looking for.
- Select the class by clicking the box to the left of the class and click Register.
- Note, if a ‘C’ is displayed in place of a box that means the course is ‘closed’. Refer to Registration Overrides or WaitListing regarding your options for closed classes.
- To register for multiple classes at the same time you may select the class, click Add to Worksheet, identify and add more classes to the worksheet, and then click Submit to register for all of the classes at one time.
- The registration screen will reload.
- Verify that the status of the class(es) is now Web Reg.
- If there was a problem there will be a message explaining the issue(s), which if resolved may allow you to register. See the Registration Overrides section of this page for more details.
WolfWeb Direct Registration
To register without searching select the Register for Classes function:
- You must know the Course Reference Number (CRN) of the class to use this function.
- Enter the CRN of the class(es) in the box(es) at the bottom of the page.
- Note some classes require registration in a lecture and lab. To do that you type both CRNs into the boxes and submit both changes at the same time.
- You must use this option if you have been given a Capacity Override to register for the class. See Registration Overrides for more details.
- Click Submit Changes
- The registration screen will reload.
- Verify that the status of the class(es) is now Web Reg.
- If there was a problem there will be a message explaining the issue(s), which if resolved may allow you to register. See the Registration Overrides section of this page for more details.
WolfWeb Drop/Withdraw Defined
How are they different:
- The deadline to drop a class is earlier than the deadline to withdraw from a class.
- Refer to the academic calendar for the drop and withdrawal deadlines for a given term.
- A course that is dropped will not appear on your academic transcript.
- A course that is withdrawn will appear on your academic transcript with a mark of ‘W’ (withdrawn).
- A ‘W’ grade will not harm your GPA, it simply indicates that you were enrolled beyond the drop deadline.
- Withdrawals begin after the last day to receive any type of refund for a class.
How are they the same:
- In both cases, you are no longer academically responsible for a class if you have dropped or withdrawn from it.
- You drop or withdraw from a course online using WolfWeb.
- Registration holds prevent you from dropping/withdrawing from classes online.
- Email registrar@wou.edu for assistance dropping/withdrawing from a class(es) if you have a registration hold, the email must be sent before the deadline has passed.
WolfWeb Drop/Withdraw Instructions
Refer to the academic calendar for the drop and withdrawal deadlines for a given term. If you have registration holds preventing you from dropping/withdrawing classes online email registrar@wou.edu for assistance, the email must be sent before the deadline has passed.
To drop/withdraw online:
- Open Wolf Web from your student Portal.
- Open the Student menu.
- Open the Registration & Schedule menu.
- Open Register for Classes.
- Use the drop-down box to select Web Drop or Web Withdrawal for the class(es) you wish to drop/withdraw from.
- Click Submit Changes
- The registration screen will reload.
- Verify that the status of the class(es) is now Web Drop or Web Course Withdrawal
Registration Overrides
Registration Overrides Explained
- Email the instructor if you are experiencing a prerequisite, instructor approval, class, major, and/or time conflict error.
- If appropriate the instructor will enter an override in Wolf Web.
- You MUST register for the class in WolfWeb, using the direct registration instructions above, to complete the process.
- Having an override does NOT equal being registered.
Registration Overrides & Waitlisting
What you need to know!
A closed class with an active wait-list is not eligible for a capacity override (aka an override that allows you to register for a closed class). Once wait-listing has ended instructors can provide capacity overrides.
For example, if you were to receive a prerequisite override for a closed class you would wait-list the class. If you did not get the opportunity to enroll from the wait-list into the class you could, after wait-listing concludes, ask the instructor for permission to register for the closed class. If it is appropriate the instructor would provide a capacity override in addition to the existing prerequisite override. Don’t forget, having an override does NOT equal being enrolled. Login to Wolf Web and register for the class!
Registration Overrides for Closed Classes
You need the class reference number (aka CRN)!
Once wait-listing has ended instructors may issue capacity overrides to allow a student to enroll in a closed class. If your instructor provides a capacity override you will need to type the CRN of the class in the boxes at the bottom of the Registration page in Wolf Web.
The best way to find the CRN, if you don’t already know it, is in Wolf Web using the Check Your Registration Time & Status menu item to view your override(s) which include the CRN of the class. Once you have the CRN open the Register for Classes menu, type the CRN into the box at the bottom of the page, and submit changes. Verify you successfully enrolled by confirming that the class is added to your list of enrolled classes with a status of “web registered”.
Registration Overrides Viewing
Great news, you can view your overrides in Wolf Web!
You can view registration overrides that have been granted to you in Wolf Web using the Check Your Registration Time & When you select a term and open this menu if you have had any overrides issued you will see them near the top of the page in the section titled ‘Registration Permits and Overrides’.
This is particularly helpful when checking to see if an override you discussed with an instructor has been added to your record. Additionally, if you received an override but are still unable to register check here to compare the overrides you have with the error you are receiving. You may need to reach out to your instructor to help resolve the remaining issue(s).
Do not forget that during the wait-listing period capacity overrides are not available for closed classes. If the class is closed and wait-listing is ongoing you should wait-list yourself for the class. If you do not get in the class during the wait-listing period you can follow up with the instructor after wait-listing ends to determine if a capacity override is possible. Don’t forget, having an override does NOT equal being enrolled. Login to Wolf Web and register for the class!
Registration Overrides Instructor Approval Required for Registration in Week 2
Instructor approval required!
Due to the accelerated pace of a quarter system, it is critical that students attend class and engage in class material from the beginning of the term. Although the university’s deadline for enrolling in a class is Friday of week two the expectation is that students register and engage in the class from the start of the term.
In order to register for a class as late in the term as week two, you must receive instructor approval in the form of an override. If you receive such an override register right away.
After Friday of week two, you are not eligible to participate in or attend any class that you are not registered for. Should you attend a class after that deadline without being registered your instructor will ask you to stop.
See the Course Registration Policy for details.
Registration Holds
Student Success & Advising Holds
- Advising Hold
- Placed on all student accounts Fall term beginning in Week 5. Some students may have an additional advising hold in Winter or Spring.
- REQUIRES that you meet with your assigned faculty advisor PRIOR to registration, which begins Week 8 of the term.
- If you are unsure who your faculty advisor is, please contact Student Success and Advising at 503-838-8428.
Academic Standing Holds
- Any student whose GPA for the term is below 2.00 will receive a hold for their academic standing.
- More information is available on Student Success and Advising’s Academic Standing webpage.
- Contact Student Success and Advising for questions regarding academic standing holds at 503-838-8428.
Business Office Holds
Accounts Receivable Hold
You have a past due balance from a prior term or a missing or incomplete revolving charge form. You cannot register until you pay the outstanding balance or complete the revolving charge form. Contact the Business Office at 503-838-8201 to arrange payment of your prior-term balance or for completion of the revolving charge form.
Collection Agency Hold
You have a past due balance that has been turned over to a collection agency. Please contact the Business Office at 503-838-8201 regarding the steps to clear your hold.
NDSL Perkins Loan Hold
You have a past due balance on a Perkins Loan from WOU. You cannot register until you make enough of a payment to bring your account current. Contact the Business Office at 503-838-8201 to arrange payment of your past due balance.
Judicial Holds
A judicial hold prohibits a student from registering for classes, sending and receiving transcripts, and conducting most forms of business with the University. A judicial hold is typically placed when a student fails to complete sanctions assigned by the Office of Student Conduct.
Contact the Office of Student Conduct with questions regarding a judicial hold at 503-751-4057 or email studentconduct@wou.edu.
Dean's Hold
A dean’s hold prohibits a student from registering for classes, sending and receiving transcripts, and conducting most forms of business with the University. A dean’s hold is placed when a student receives a medical withdrawal from the University. The student may not return until a return from medical leave is approved.
Contact the Dean of Students Office with questions regarding a dean’s hold at 503-838-8221.
U Got This! - Student Affairs Hold
A U Got This! – Student Affairs hold prohibits a student from registering for classes. A U Got This! – Student Affairs hold is typically placed when a student fails to complete the mandatory, one-time bystander and sexual misconduct training, their first term at WOU.
Contact Student Affairs at 503-838-8221 or studentaffairs@wou.edu for questions about the U Got This! – Student Affairs hold.
Medical Hold
A medical hold prohibits a student from registering for classes. A medical hold is placed when a student is not in compliance with immunization requirements, which include both MMR and COVID-19 vaccinations (or an approved exemption).
Contact the Student Health and Counseling Center with questions regarding a medical hold at 503-838-8313 or health@wou.edu.
MSSP Hold
Holds placed on MSSP students for various reasons including but not limited to:
- Not scheduling mandatory Annual Appointments
- Not meeting scholarship requirements: (Example – GPA, Number of credits, CCIH hours, ICS class)
*Note for Diversity Scholars: You must maintain a minimum of 2.0 cumulative GPA and be a full-time student (36 credits by the end of the year)
*Note for Bilingual Teacher Scholars: You must maintain a minimum of 2.5 cumulative GPA and be a full-time student (36 credits by the end of the year). Sophomore thru Senior Year: You must maintain a minimum of a 2.75 cumulative GPA and be a full-time student.
To remove the hold, students are required to meet with their MSSP advisor. To schedule an appointment with an advisor, please call the MSSP front desk at 503-838-8837 or email mssp@wou.edu.
Admissions Hold
The Admissions Office has not received your final transcript verifying either a date of graduation (for high school transcripts) or final grades or degrees awarded (college transcripts). WOU requires these transcripts in order to finalize your admission.
To remove the hold, please send the requested transcripts to the Admissions Office. They can be sent electronically through an official transcript service (such as Parchment) or mailed directly to the Admissions Office at 345 N Monmouth Ave, Monmouth, OR 97361.
Contact the Admissions Office with questions regarding the admissions hold at 503-838-8211 or admissions@wou.edu.
Waitlisting
How to Waitlist a Class
-
Waitlisting is available for certain courses that have reached their maximum student capacity and are closed.
To waitlist a class:
- Open Wolf Web from your student Portal.
- Open the Student menu.
- Open the Registration & Schedule menu.
- Attempt to register for the course using either the Look-up Classes or direct registration methods in the WolfWeb section above.
- You will receive an error message that the course is closed.
- Select Waitlist from the action column.
- Submit Changes.
- The registration screen will reload.
- The status of the class(es) should now be Waitlist.
How the Waitlist Works
Priority is given to students on a waitlist on a first come first serve basis. For example, if you are the first student to waitlist the class you will be the first student to be given the opportunity to register for the class if a spot becomes available.
Once you are on the waitlist for a course you must check your WOU email at least once per day, but we recommend checking it twice daily.
If an opening in your waitlisted class becomes available, an email will be sent to your wou.edu email account.
You will have 24 hours to register for the class. The clock starts from the time the message is sent.
If you do not register for the class within 24 hours you will automatically be dropped from the waitlist, at which time the next student on the waitlist is offered that open space.
You may waitlist the course again, but you will be added to the last student on the waitlist.
How to Register for a Waitlisted Class
- Open Wolf Web from your student Portal.
- Open the Student menu.
- Open the Registration & Schedule menu.
- Open Register for Classes.
- Select Web Reg from the drop-down list.
- If the course you are registering for is a lab that has a related lecture, you will need to register for both at the same time.
- Select Web Reg from the drop-down list for the lab.
- Enter the CRN for the associated lecture into an empty box at the bottom of the screen.
- You can only proceed when both the lecture CRN is entered and Web Reg is selected for the lab.
- If the course you are registering for is a lab that has a related lecture, you will need to register for both at the same time.
- Submit Changes
- The registration screen will reload.
- Verify that the status of the class(es) is now Web Reg.
- If that is not the case you are not registered.
Audit Registration
How to audit a course
To audit a course, you must be an admitted student. You can be any type of admitted student (undergraduate, post-baccalaureate, graduate, or non-degree). If you are not an admitted student, you will need to contact the Office of Admissions to complete an application to become an admitted student. You will be required to pay any admission fees. Click here for the Office of Admissions application process and contact information.
Please follow these steps on how to audit a course for an admitted student:
- Complete the audit registration form, click here.
- The form does require instructor approval. It is between you and the instructor to determine the level of participation in the course.
- The Office of the Registrar can accept an instructor’s email from their wou.edu email account in place of the instructor’s signature. Please attach the instructor’s email when you submit your form.
- Submit your completed form/documents:
- The form/documents can be emailed as a PDF file or picture (jpeg, png file) to registrar@wou.edu from your wou.edu email address.
- OR – The form/documents can be submitted to the Office of the Registrar. We are located in room 104 of the Lieuallen Administration Building.
- OR – The form/documents can be faxed to 503-838-9696.
Once you are registered for the audited course, you will be responsible for the same tuition and fees for the course as any other student. An audited course receives a grade of AU on the transcript regardless of how much participation you do (or do not) in the class. This grade does not have any impact on the GPA.
If you are faculty/staff auditing a course, you can complete the staff rates benefit form and submit the form to HR for processing, click here.
If you are 65+ years old, you will need to contact Accounting & Business Services to confirm your account is in order to have the tuition waived for the audited course. You will be responsible to pay any course fees. Click here for the Accounting & Business Services contact information.
Drop for Nonparticipation
Drop for nonparticipation
Students who do not attend or participate in a class at least once during the first two weeks of the term (comparable time frame for Summer sessions) will be administratively dropped from the class by the Office of the Registrar. The student’s permission is not required when dropped for this reason. Students must notify faculty of any situation that may prevent class participation during the first two weeks.