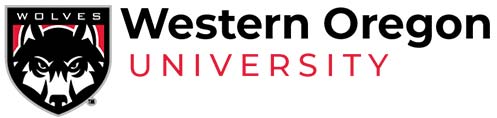UCS
VDI – Virtual desktop infrastructure
If you would like to access your files remotely you can open any browser and enter https://vdi.wou.edu/
Select the VMware Horizon HTML Access and then enter your Pawprint username and password.
Remote Desktop
Video tutorial for a Windows computer
Video tutorial for a Mac computer
How do I set up remote desktop?
First, you need a computer on campus to connect to. If you plan to connect to the terminal server, it is already set up for you; you can skip to the next question. If you are not using the terminal server, you need administrative rights on the on-campus computer you want to access. You can test this by changing the time on that computer’s clock, and if you don’t get an error, you have admin rights. If you do get a security error, contact the Service Request Desk at 88925 or ucshelpdesk@wou.edu and let them know so they can send a tech out to fix it. (If you’re a student, they’ll need confirmation from a faculty or staff member.)
Once you have verified that you have admin rights, right-click on your “My Computer” item in the start menu, and choose “properties”. In the System Properties dialog box that pops up, go to the Remote tab. Check the box to “Allow users to connect remotely to this computer”. Click the “Select Remote Users” button just below that and verify that the list is empty; just below the list it should say “MASH\(your username) already has access”. This is important as it verifies that no other user but you can remotely connect to this computer.
You’ll also need to know the computer’s IP address. If you don’t know how to find it, open a web browser on that computer and go to “http://www.whatismyip.com. Note down the address; you’ll need it to connect with this computer. When you leave campus, instead of shutting down that computer, just use the “Log Off” command in the start menu instead. Be sure to leave the power on. If these instructions don’t make sense to you, call the UCS Service Request Desk at 88925 and ask for help setting up a computer to allow a Remote Desktop connection; you can also connect to the terminal server without needing to do any of this setup process.
How do I connect to remote desktop from home?
From home, go to All Programs in your start menu, then to Accessories, and look for “Remote Desktop Connection”. It also might be in the Communications submenu under Accessories. If you don’t see it in either place, or you are on a Mac, contact the Service Request Desk for help getting a Remote Desktop client downloaded and installed. If you do see it, click it; this will pop up a small dialog box. Enter the IP Address that you noted for the campus computer; to connect to the terminal server, enter “ts.wou.edu” instead. Click the Options button at the lower right to expand the dialog box; enter your username, password, and domain (MASH) in the appropriate fields. This is the same username and password you use to log on to computers on campus. Click the “Local Resources” tab and click the “Disk drives” checkbox near the bottom. This will ensure that when you are remotely connected to the other computer from home, you will be able to copy files back and forth between the work and home drives. Note that newer versions of the Remote Desktop software might not give you these options until after you click Connect, so don’t panic if you can’t find them at first.
Once you have those settings entered, click the Connect button at the bottom of the dialog box. You may see a security warning about connecting local disk drives; this is normal, and you can click through it. If all goes well, you should see the screen turn dark blue, and show a small, light-colored, beveled-edged, control bar at the top. You should see a login box; if you filled in your password correctly before, it should go right through, and if you didn’t, you can always enter it here. After that you will see the desktop of the on-campus computer, and you can do anything just as though you were sitting at that computer.
I’m getting an error that says that I can’t connect. How do I make it work?
If you have everything set up right on the remote computer, and you are sure you wrote down the correct IP address, you need to check and see if you have any firewall software or network hardware between your home computer and the Internet. If you do, you need to configure it to allow port 3389 to pass through. If you don’t know how to do this, consult your user manual or contact tech support for the firewall or router or whatever it is; there are too many brands out there for UCS to be able to support, though we may be able to give you general hints. If that doesn’t help, recheck the remote computer’s IP address next time you are on campus; these addresses change every term or so. If you still can’t connect, contact the Service Request Desk.
I’m connected. What’s the little bevel control bar and what does it do?
That control bar lets you do what a normal window’s title bar would let you do; you can minimize, maximize, or resize your Remote Desktop session just like any other window on your machine. The buttons that control those functions are on the right, as with normal windows. On the left is a little push-pin icon; if you click it, it turns the auto-hide mode on for the control bar. Move away from the bar after that, and it will retract up into the top of the screen. To get it back, just move your mouse pointer up to the top of the screen, anywhere near the middle of the edge, and the control bar will reappear. If you’d rather it not vanish like that, click the icon again to pin the bar in the visible position.
How do I copy stuff from my home computer to the X: Drive?
Assuming you clicked that “Local Resources – Disk drives” checkbox I mentioned earlier, you should see both your local and remote drives in the remote session. Open the My Computer window within the remote session; below the drives you are used to seeing when you are on campus, you should also see all the drives in your local computer, including USB drives, CD drives, etc. If you open one of them, you can drag files from it to the drives on the remote computer, and vice versa. You can do a lot more with this than edit web pages, of course; you can use any program on your work machine, and retrieve or upload any document.
What if someone is looking at the campus computer when I’m connected?
They’ll just see a message that says “This computer is in use and has been locked.” They can’t see what you are doing.
What do I do if I see a message saying the remote computer has been updated and needs to be restarted?
Save whatever you are doing and then let it restart. You will lose your connection while the campus computer reboots, but once that is done, you can just try connecting again. If you try too soon, you’ll just get an error; wait another minute or so and then try again, and it should let you connect.
What do I do when I’m done?
Within the remote session, look at the Start Menu; find the Logout button and click it. The Disconnect button also works, but Logout is recommended, especially if you are on the terminal server.
FTP – File Transfer Protocol
These instructions are provided for those who cannot use Remote Desktop, which offers many more features than FTP.
What is FTP?
FTP stands for File Transfer Protocol, and is a way of uploading and downloading file between a local computer and a server somewhere else. If you have a computer somewhere off campus, you can use FTP to get at your files on the campus network. Click here to get started; whether you have a Mac or a PC, you will find instructions and free program downloads here. (If you have a Linux box, you presumably know how to set up an SFTP connection on your own, though you’ll still find information you’ll need on that page.) The rest of the FTP questions assume that you’re familiar with these instructions.
I need to ftp into a website I edit; how do I do that?
For a personal website accessible by an URL such as https://dev.wou.edu/~username, set the remote site to public_html:. For pages that are part of the WOU website, set the location to web: (again, don’t forget the colon) and navigate just like the X: drive on campus.