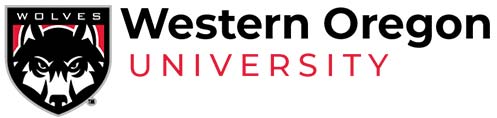UCS
How do I get started?
First, you need to fill out a purchase form on the web. After filling out the form, you will download and install a wireless access program, which will also verify that your computer is secure enough to be allowed on the network. If your computer is not secure, you will have the chance to download any updates needed to secure it, including an antivirus program that is free to members of the WOU community.
Where is the purchase form?
Go to https://dev.wou.edu/wireless. Naturally, you’ll have to use a different machine than the one you are registering, unless you can plug it in to the campus network with a cable. You can always go to one of the campus computer labs and fill out the form from there. On that page you will need to log in using your email username and password.
On the form, make sure that your WOU email address is correctly listed. Next, choose the term for which to purchase access; there is also the option to purchase access for one month, starting at the date of purchase. After making this choice, click the “Get Wireless!” button to continue.
You will then see a confirmation screen. Note that if the confirmation says you have purchased access for “201502”, that means Winter Term; “201503” is Spring Term. The cost will also be shown. Click “Continue” if the correct period and cost is shown; click “Back” if you want to return to the form and make a different choice.
when is my account charged?
As soon as you click “Continue” on the confirmation page, the charge is placed on your account. You will receive a confirmation email at your WOU account, from wireless@wou.edu. Your access is active immediately, but before you can use it, you will need to register the computer you want to use and install the wireless client program on it.
how do i register computers?
Bring the computer to a part of campus where there is wireless access, and make sure it is not plugged into the network with a cable. Open any web browser, and you will be taken automatically to the registration page. Note that there are separate sections for Residence Hall users and WOU Wireless users; be sure to click the registration link in the WOU wireless section.
You should next see a page that states that wireless access must be purchased. This is intended for people who have not read this FAQ, and have not already purchased their access; if you have already done that, just click “Continue with Registration”. The next page is a login page, but first please notice the link to more detailed instructions for downloading the wireless client; please review them carefully, then click the browser’s “back” button to return to the login screen. (Optional note: if your browser supports tabs, you might want to right-click the instructions link and choose “open in separate tab” so you can have the instructions and the login screen open at the same time.)
Enter your username and password; be sure to use the same one you used when buying your access. Click the “Continue” button to go to the download page for the wireless client. Follow the instructions from the previous page; in short, you will need to download the program, find the icon for it, and double-click it. This will install the client and scan your computer to make sure it is up-to-date. Since some system updates may need to be installed, the scan may take several minutes; do not run any other programs or open any other documents while the scan is in progress. Follow any instructions you receive.
If the scan completes successfully, simply restart the computer and start using your wireless access!
i got a message that said “failed to meet policy requirements”. What does that mean?
This means the scan found something that it could not fix automatically. Your web browser should show you a page with more details of the problem; if you do not see this, quit your browser and re-open it. The page should say “Your computer has been placed in a remediation area” and include a description of the problem and some links to help solve it. Most likely, this will happen because your antivirus software is not up-to-date, or is missing entirely. You will be given the option to download and install Sophos Anti-Virus, which is free to all members of the WOU community.
how can i tell when my wireless access will expire?
At any time, simply log in at https://dev.wou.edu/wireless. If you have purchased access, the start and end dates will be shown.
where can i go for help?
Please feel free to contact the UCS Service Request Desk if these instructions are unclear, or the process gives you trouble at any step. Telephone extension 88925 or email ucshelpdesk@wou.edu.