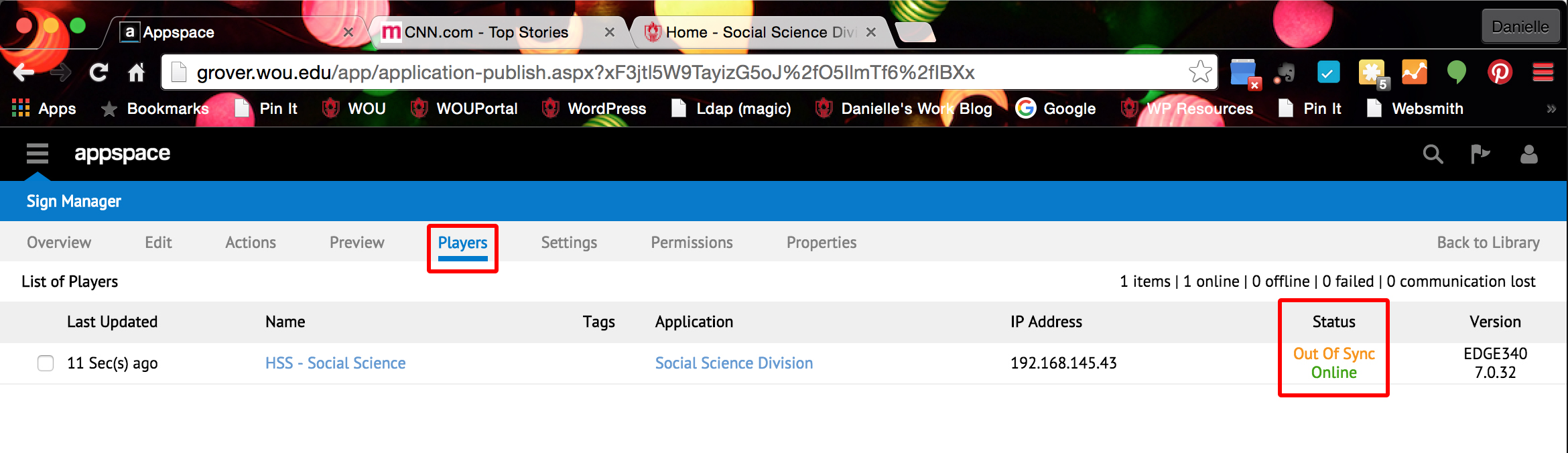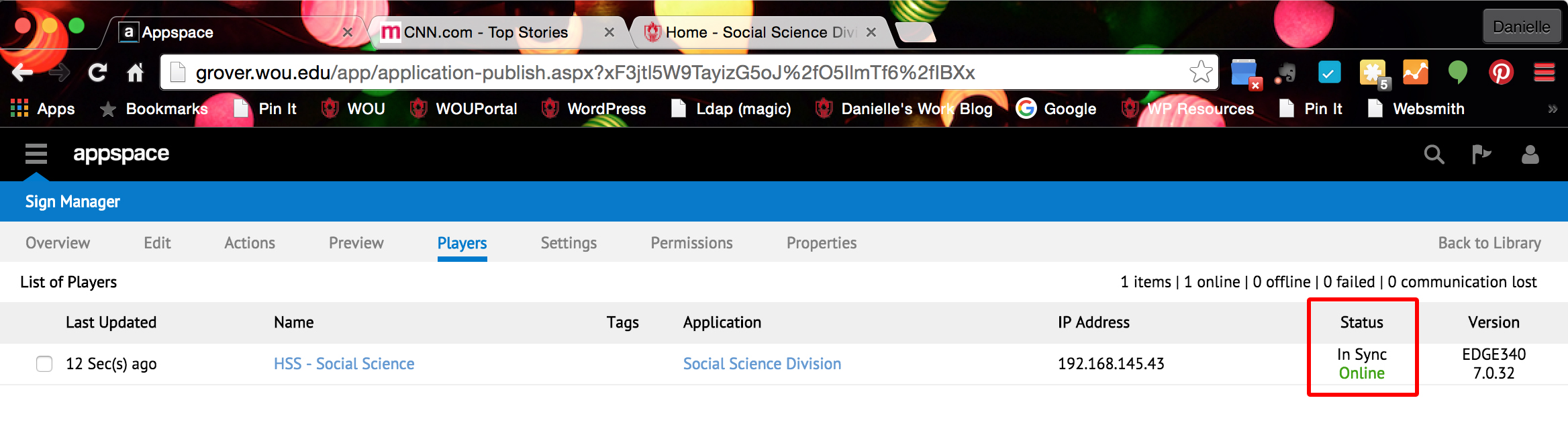Login to AppSpace, http://grover.wou.edu/app/login.aspx
Size of media
Your media should be 1703px wide by 958px tall.
Click on the menu icon and select Content Library from the dropdown.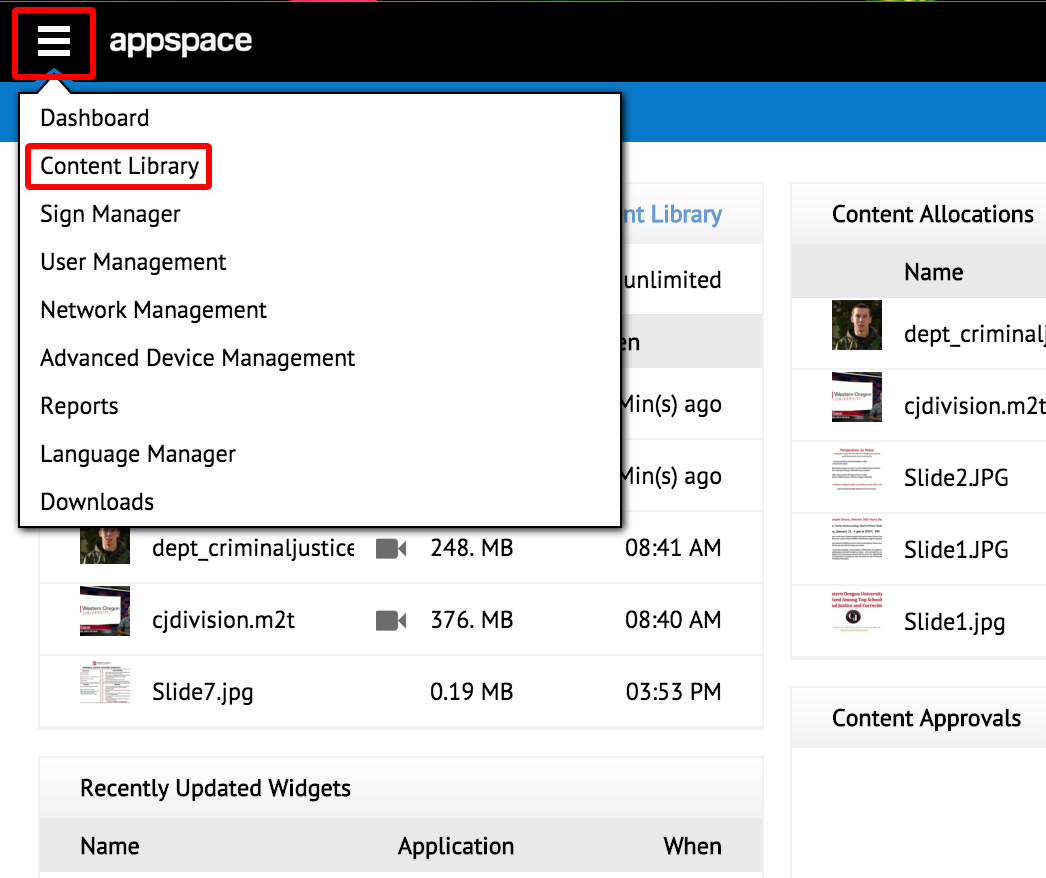
Select the folder you would like to add the media to. (You can create a folder by clicking on the + button under the Folders if you would like.) Click the + button under My Library to add media.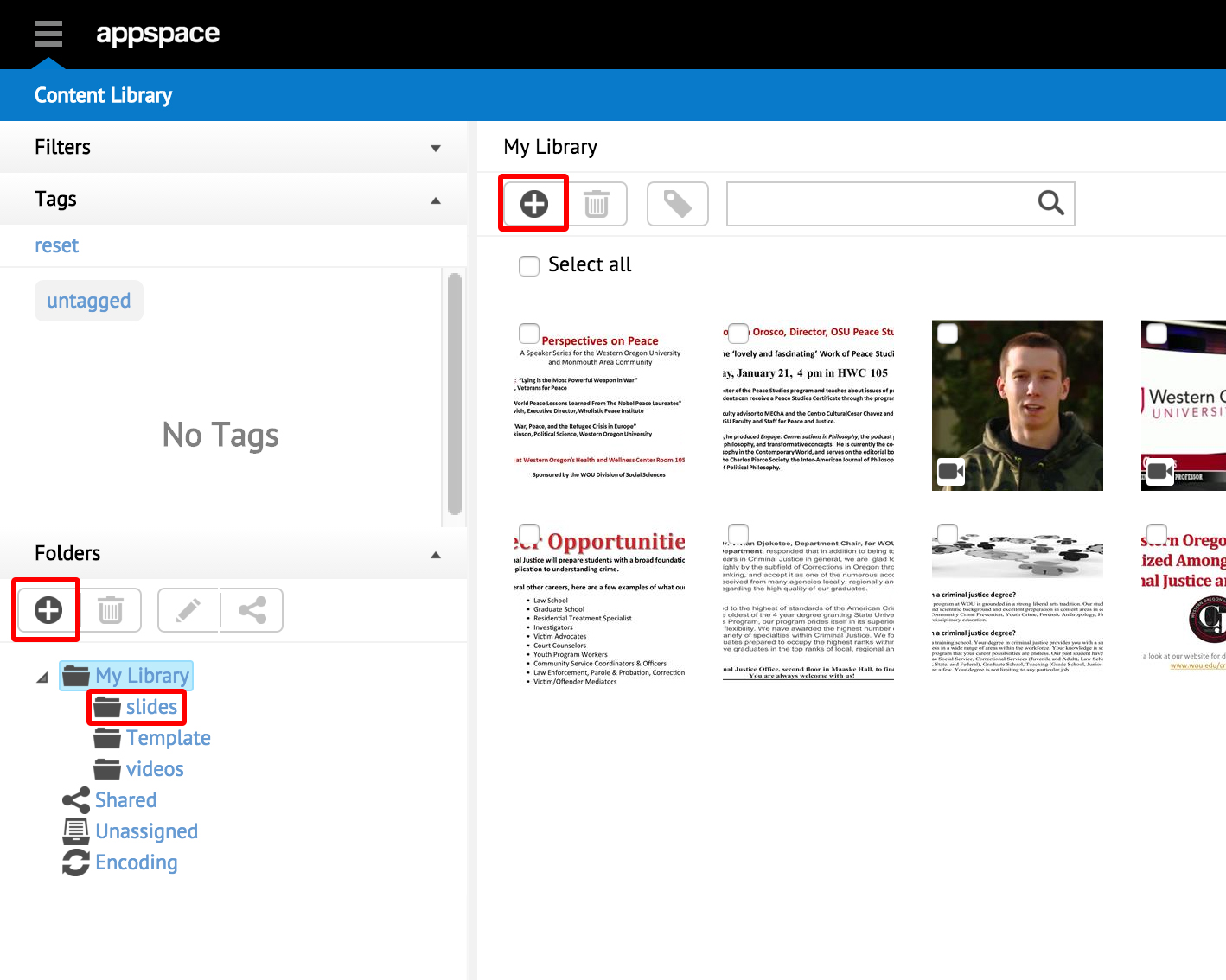
Click on Upload Local File.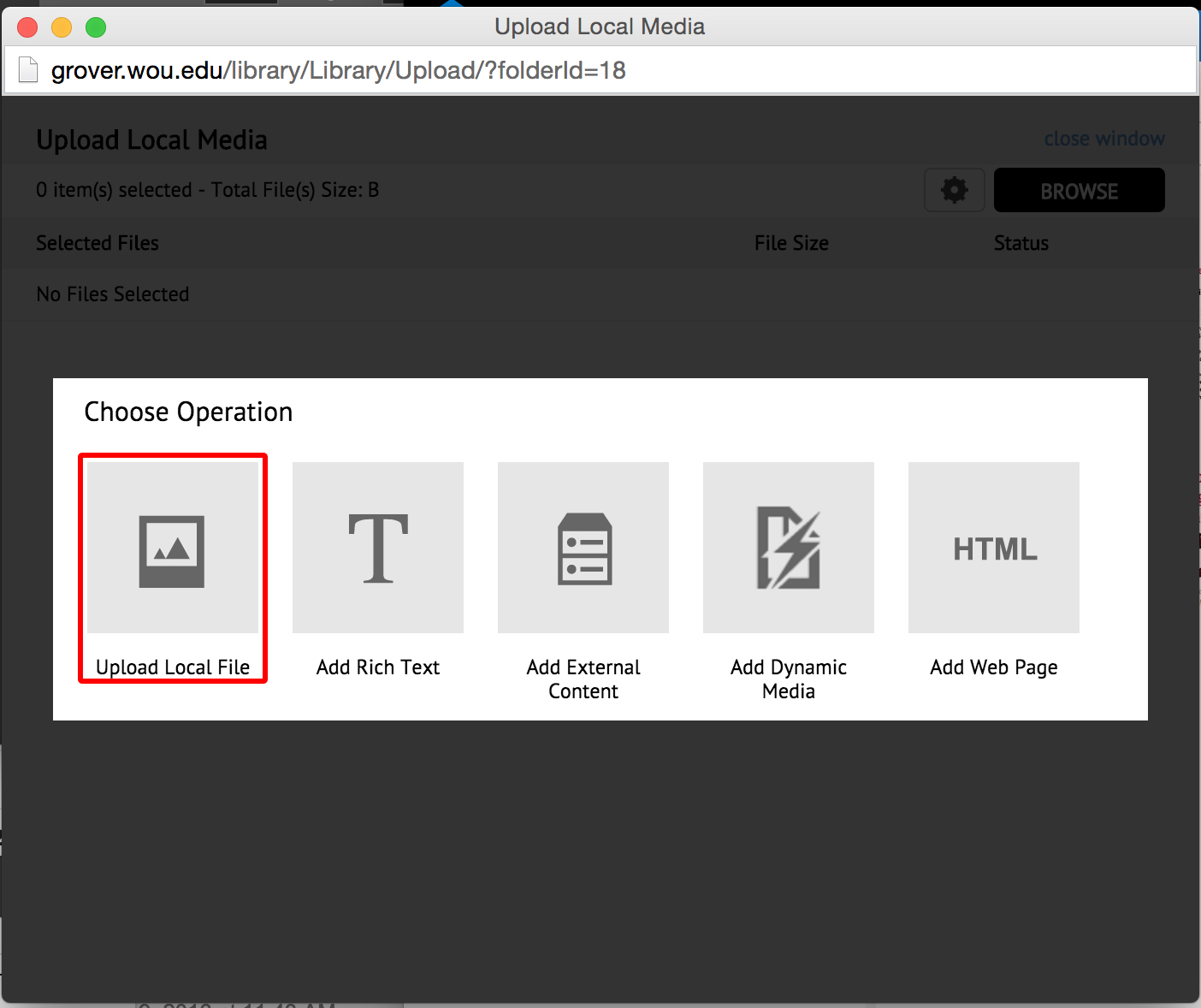
Click the Browse button.
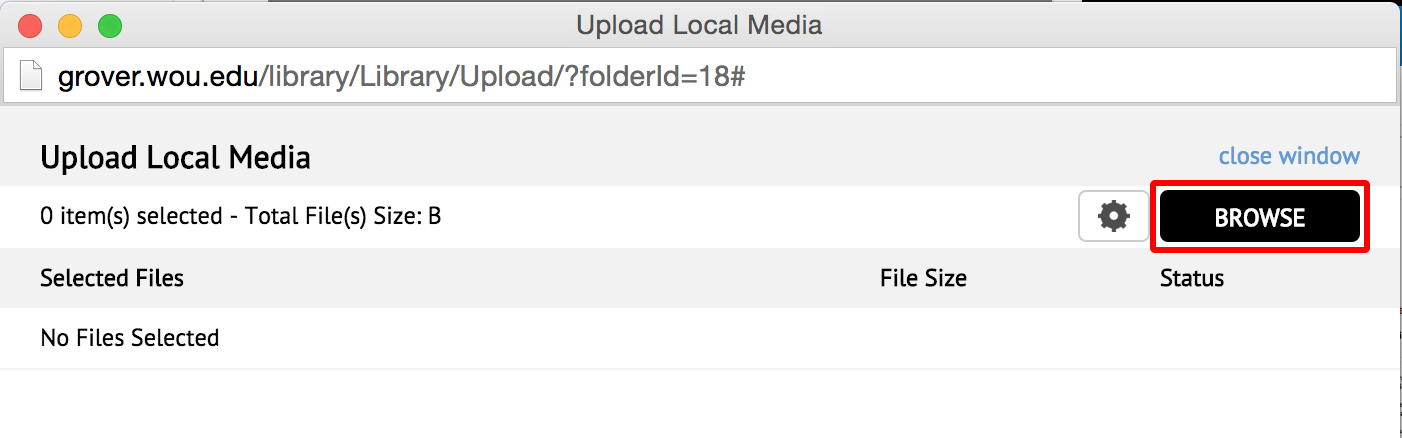
Navigate to the media file you would like to add and click the Open button.
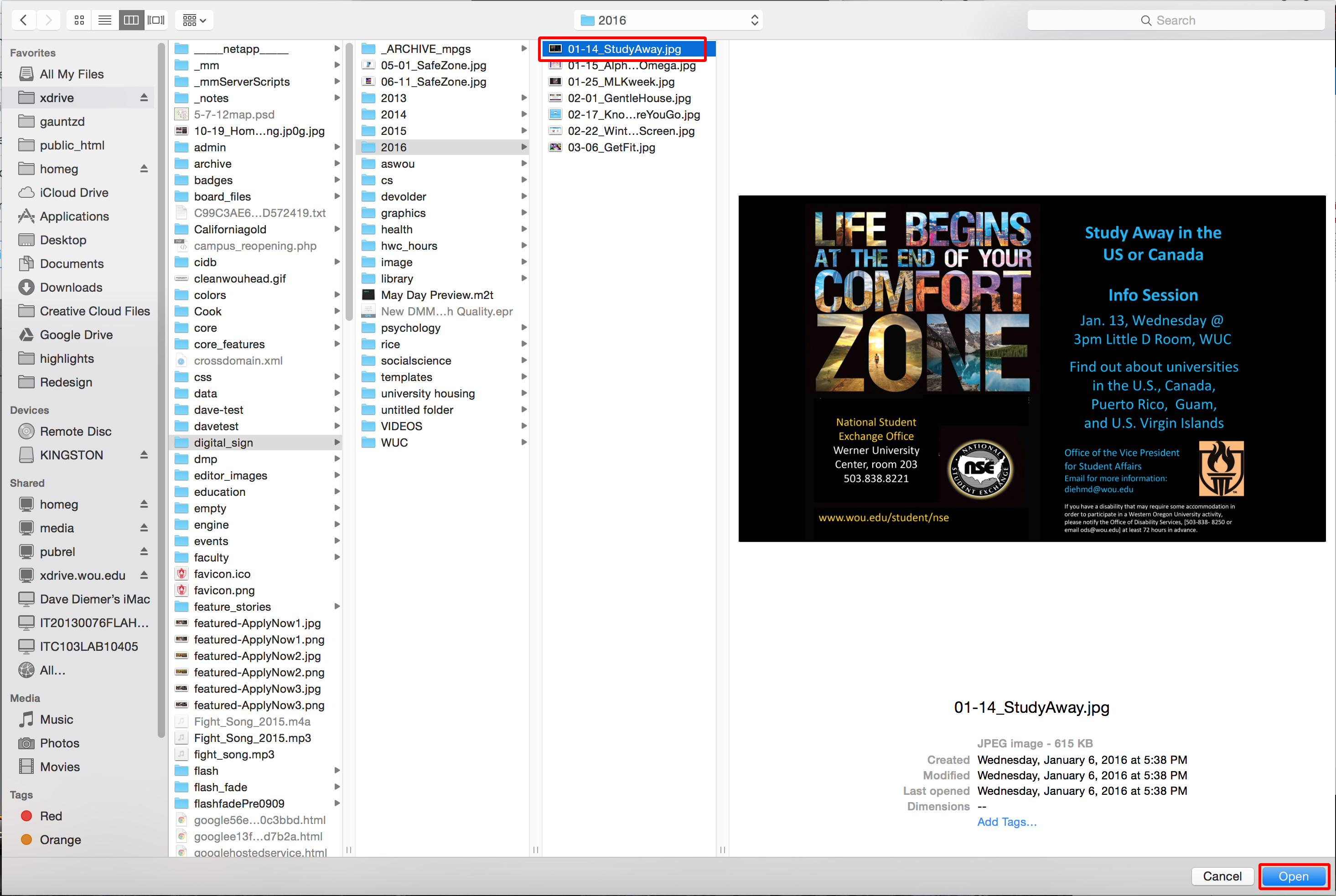
Select Sign Manager from the top dropdown menu.
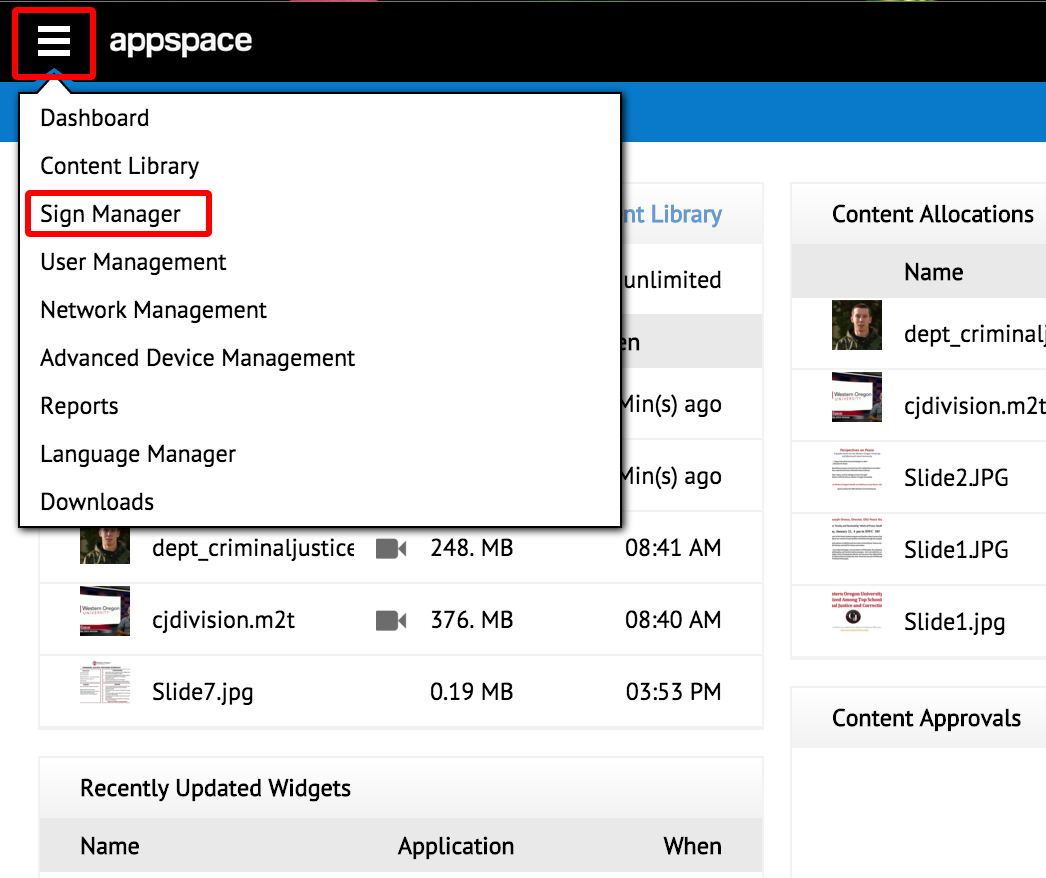
Click on the Sign Application that you would like to edit.
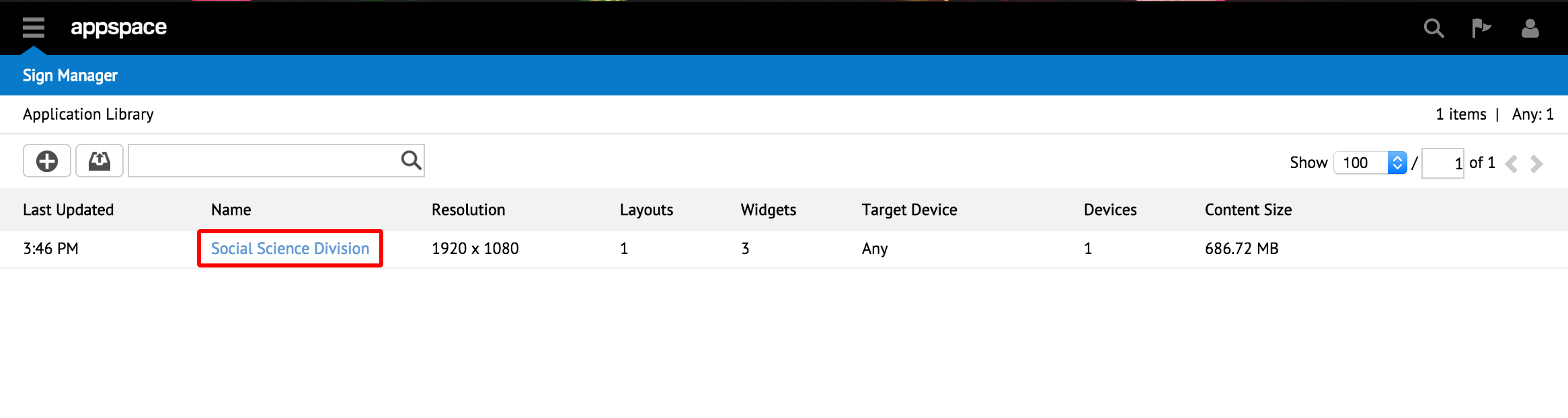
Click on the Edit tab.
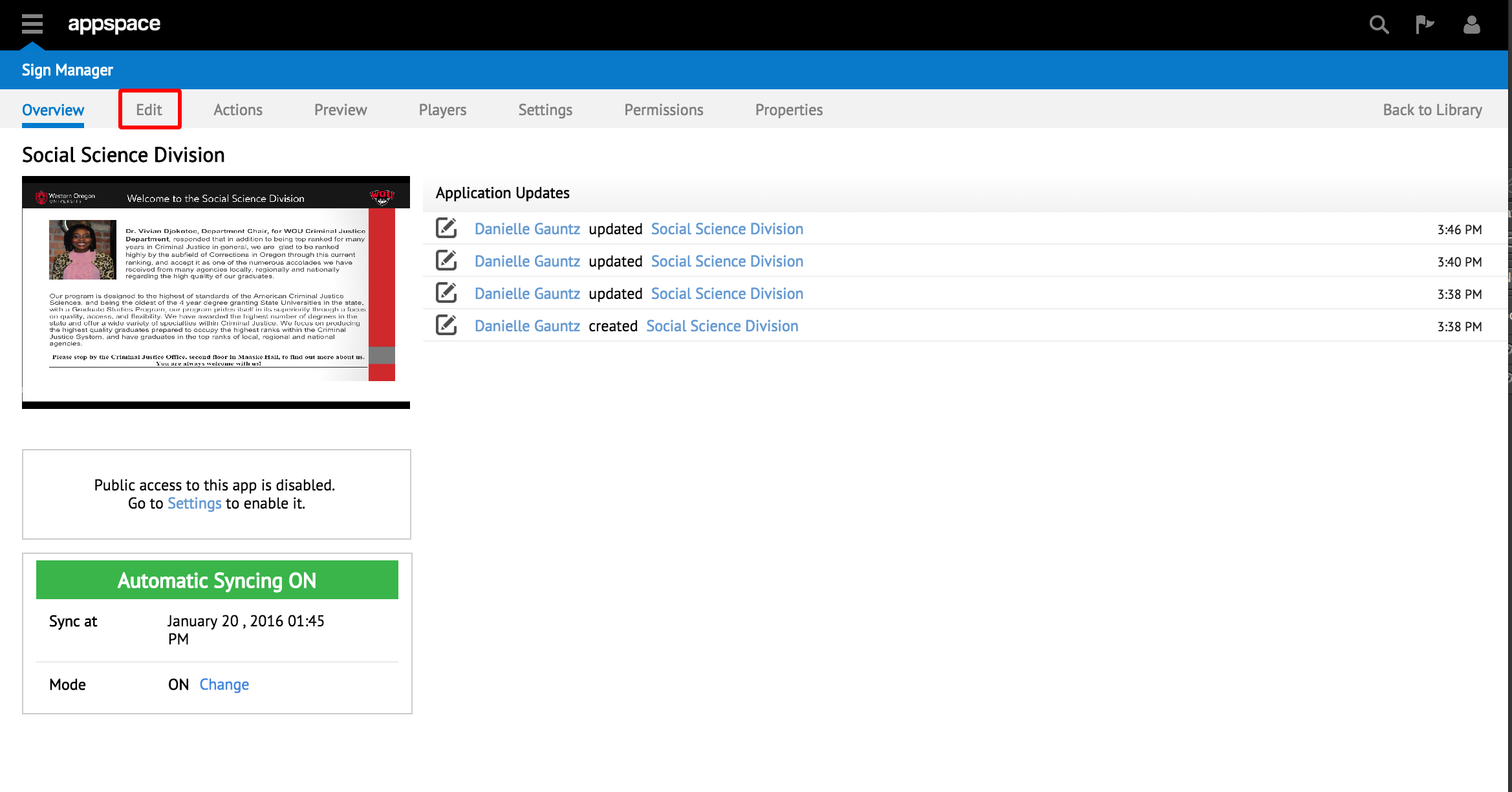
Click on the Media Zone that you want to add the media to.
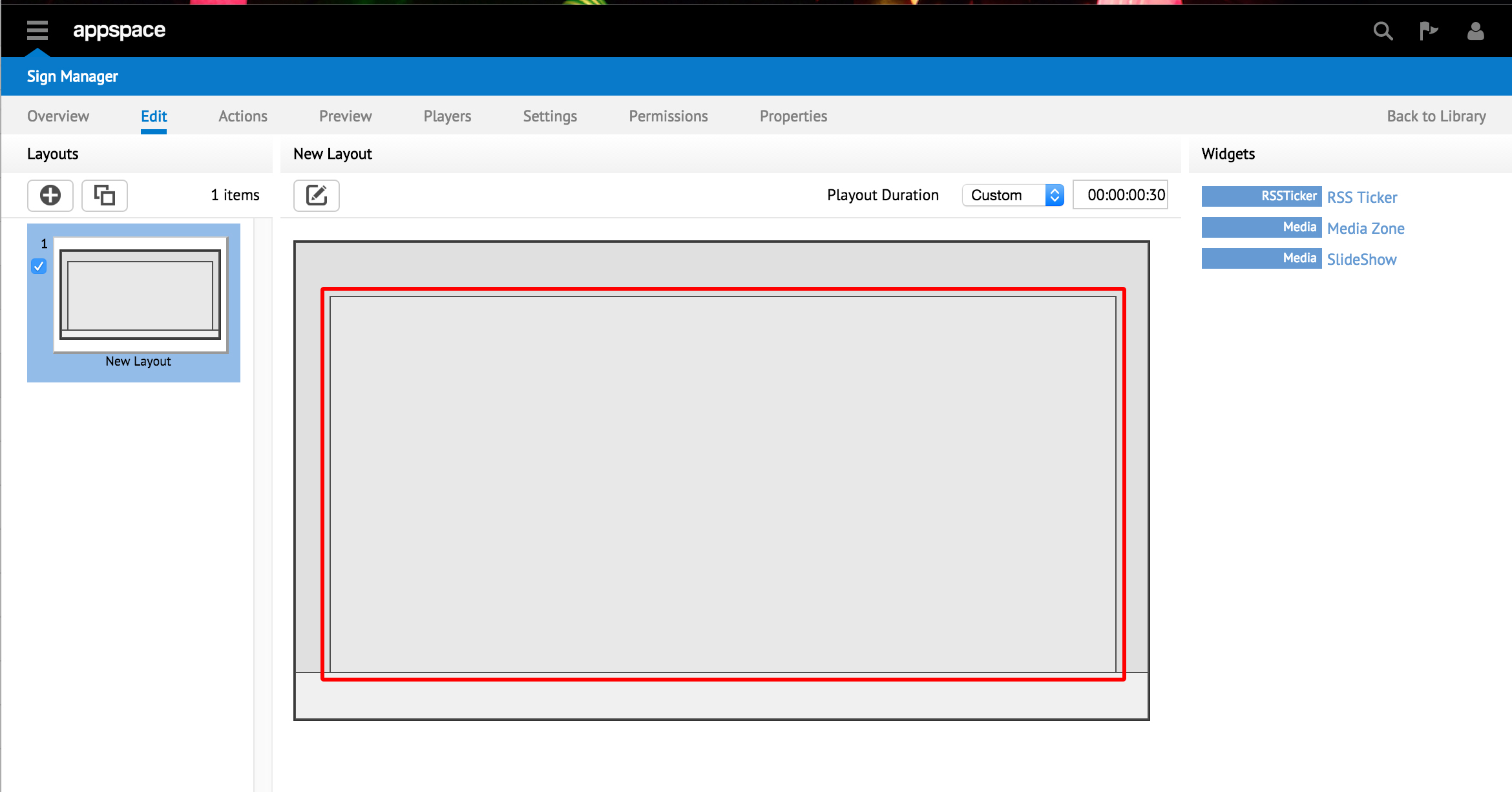
Select the Content tab.
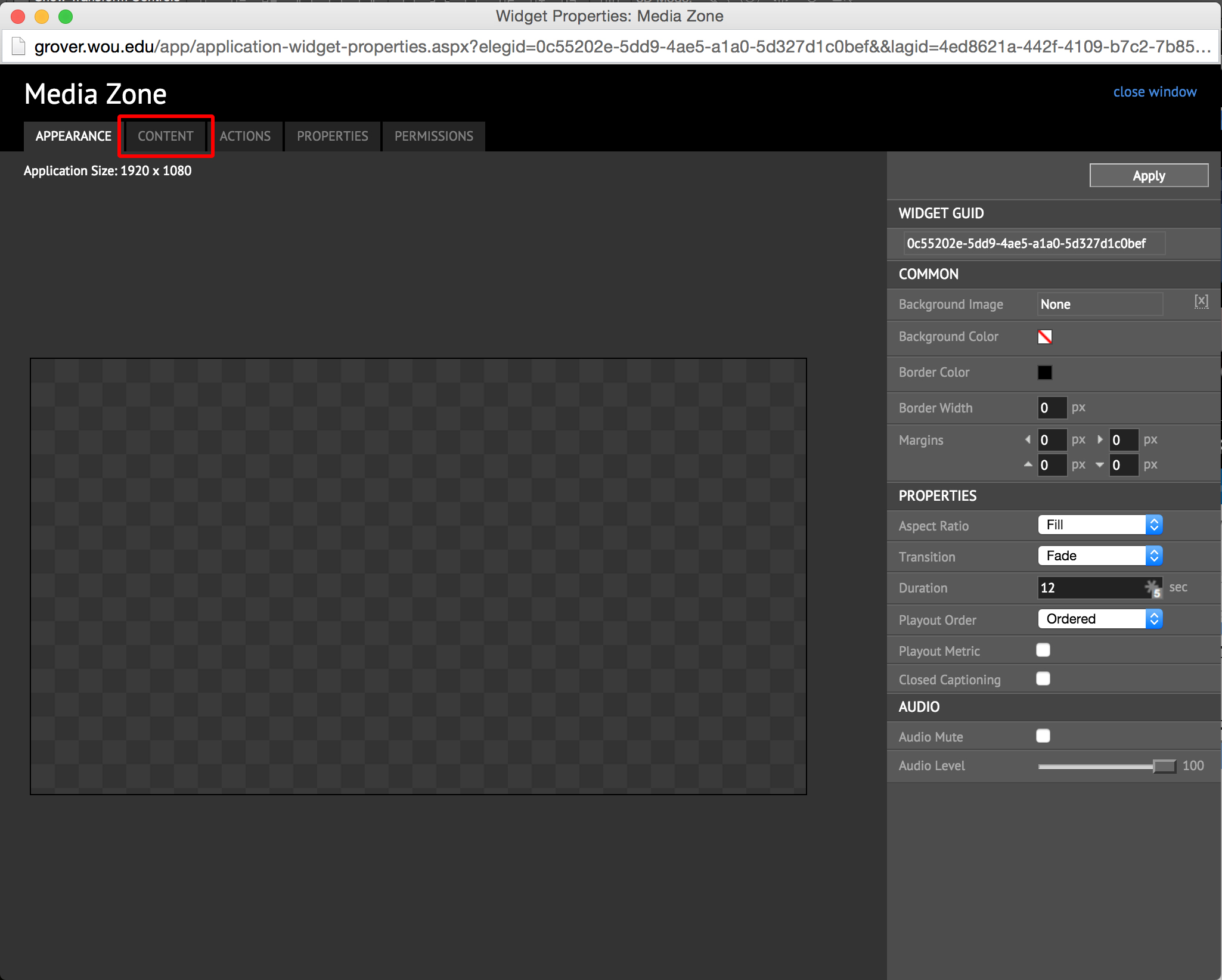
Select the media that you would like to add.

You can rearrange the order of the slide by dragging and dropping them where you would like and if you would like to remove a slide you can click on the Remove link to the right. Then click close window when done.
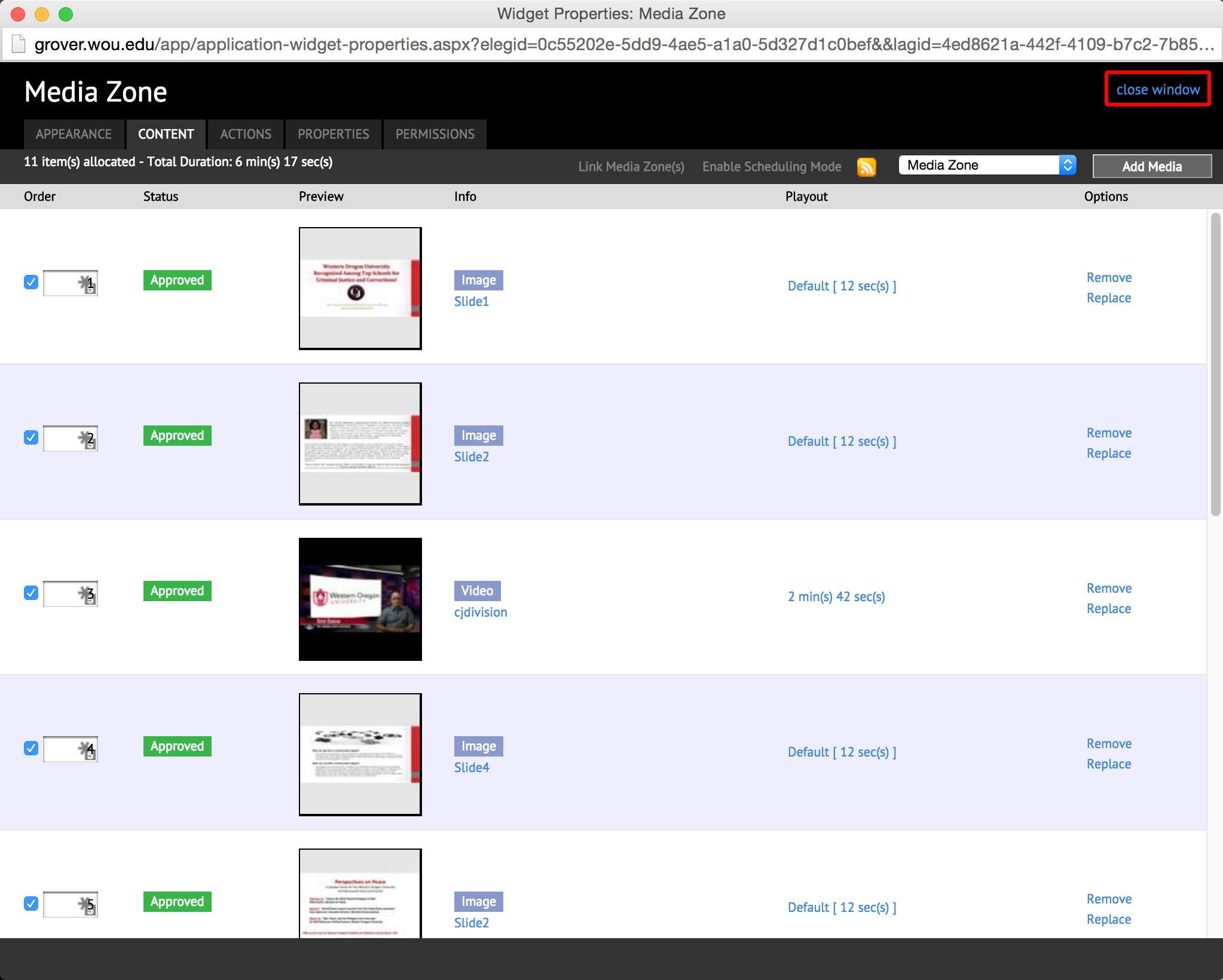
To see if you Digital Signage is updated click on the Players tab and you can view the Status there. It will either say Out Of Sync or In Sync and depending on how large the files are that you added it shouldn’t take longer than 15 min to become In Sync.