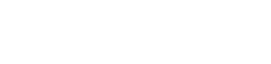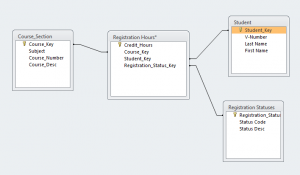What is VDI?
- Virtual desktop infrastructure (VDI) is a collection of desktop operating systems, hosted on a collection of virtualized servers.
What does the VDI infrastructure look like?
- There is a collection of 400 virtualized Windows 7 desktops ready to be accessed
- Current utilization is 100 – 130 concurrent users
- If desktop utilization becomes greater than 350, then 25 additional Windows 7 desktops are automatically built, giving us 425. This will be repeated as concurrent user demand increases. Build time for the 25 additional desktops is 15 – 20 minutes
- When you logout of a desktop, the image is destroyed and rebuilt from the golden image (no more virus worries!)
- There are 7 virtual servers dedicated to VDI.
- VDI runs on Solid State Drives
- VDI is load balanced across two gateways
- VDI servers are located, both in the Data Center and DeVolder
How can VDI be accessed?
- At various locations on campus, including the Hamersly Library, Wyse terminals are directly connected to VDI.

- VDI can be acessed with a web browser
- https://wouvdi.wou.edu
- Select the icon on the right side of the screen labeled, VMware Horizon HTML Access
- Use your Pawprint login credentials to authenticate
- Select the “Lab Stations” icon to connect to Windows 7
Will I have access to my network drives?
- Yes, H:, I:, J:, P:, etc are all accessible
What software is available on the Windows 7 virtual desktop?
- Microsoft Office Suite, Chrome, Internet Explorer, Firefox
- ArcGIS, BlueJ, eclipse, Fathom, Foxit Reader,Geo Gebra
- GS View, Ghostscript, Green Globs, Escape!, GSP
- SPSS,Kinovea, LEGO Mindstorms, Maple, MatLab, TeXworks
- Printkey, Python, QuickBooks, QuickTime, RealNetworks Suite
- Subversion, VLC, WinDirStat, WinEdit, WinRAR
Additional Functionality?
- Select the down arrow in the top middle of the screen.
- This will display a down arrow. Select the down arrow to display menu options
- Options include
- Send control-alt-delete message to Windows
- Toggle to full screen
- Paste text
- Disconnect
- Help
- Transfer data to and from USB drive attached to local computer
- Install VMware Horizon Client on your local computer (an alternative to the web client
- Select Connection, then USB from the VMware Horizon Client menu
- Select Automatically connect when inserted (you will now be able to copy files to / from networks drives from / to local USB storage