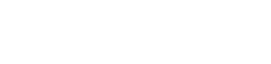[section=Computer Replacement]
The quantity of computers replaced in a fiscal year is based on the available computer replacement budget.
Computers are replaced in the same order they were purchased with the following exceptions:
- If a computer is deemed inoperable by the desktop support team and is outside of the manufacturer’s maintenance period (currently 3 years), it will be moved to the front of the replacement queue.
- Staff workstations: If the computers for a whole department meet the replacement year criteria and the majority of the workstations are next in the replacement queue, all workstations in the department will be replaced at the same time.
Mac, PC, Desktop, and Laptops are all in the same replacement pool.
The Budget:
- For the last 10 years there has been a $150,000 budget per year for faculty and staff replacement computers. (recently reduced by $6,750 as a result of low enrollment)
- When computers were purchased in 2013 there was an additional $150,000 that was used to purchase additional computers, for a total of $300,000.
- Because of the additional dollars provided in 2013, it has taken several years to replace the 2013 computers.
- When all the general fund 2013 computers have been replaced, 2014 computers will go into the replacement queue.
New hire computers are purchased from the replacement budget.
The Standard:
- There is a standard configuration for each type of computer, such as PC, Mac, Desktop, or Laptop.
- The current standard includes the OS, the Microsoft Office Suite, and 16 gigabyte of RAM, except 8 gigabyte for the Mac laptop.
- If additional memory, peripherals, or software is required, the faculty or staff member’s department will pickup the difference between the standard cost and the overage.
Additional Notes:
- A computer that begins with a 2013 inventory number will have been purchased anywhere between July 2013 and June 2014. The larger the number, the later the equipment was purchased.
- The budget includes 1 primary workstation per user per position at the standard configuration level.
- Tricia Flaherty will contact you when your computer reaches the top of the queue.
- If your computer is failing, please contact the Service Request Desk at 88925 and submit a support ticket.
- Computer Specifications can be found here:
[endsection]
[section=Cybersecurity Training]
[endsection]
[section=DUO – multi-factor authentication]
[endsection]
[section=Windows 10]
[endsection]